As you may already know, Kronocard at the moment can only work on one computer at a time. Eventually, we may fix this restriction, but for the moment we cannot tell you when. If you are in an environment where it will be easier to have one computer for the database to manage everything and you have another computer somewhere else that you want to use to scan card it's possible. In fact, you can have one Kronocard for the database and as many as you want just to scan cards.
The procedure looks complicated, but it's not. In fact, you need to copy the scanned cards to the main computer, BUT the .jpg images must be copied first THEN you copy .kgc files, and most important Kronocard must be close before copying the files. But I provide I little programme to copy back the data in the main computer as talked later.
When you install Kronocard you are installing two software, Kronocard and Kronoscan the scanning module that is separate from the main Kronocard.
On your primary computer you can let everything like it is right now you don't need to change anything.
On the second computer, if Kronocard has been already installed, we suggest uninstalling it and start from scratch with this procedure.
If you already installed Kronocard and you uninstalled it, please go to the folder: C:\ProgramData\ (By default Windows hide this folder, so you need to show Windows hidden folder first. You can open the Windows file explorers and in the top white bar enter the command %ProgramData% and press enter.
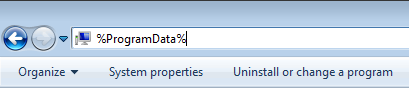
In the ProgramData folder, you will find a folder called Kronozio. You can rename it to Kronozio-old
Now you are ready to start the procedure.
- Download and install the latest version of Kronocard here: http://kronocard.com/en/download-kronocard/
- When Kronocard is installed DON'T OPEN IT !! Smile
- Now if you go back to the ProgramData folder as shown before you will find there is a new Kronozio folder.
- Go in that folder and then in the Metacard folder.
- In that folder, you will find a file called Metacard.ini to go ahead and open that file with Notepad.
- At the top of the file you will have something like this:
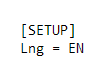
Under the Lng = EN add this: Service = 0
So you will have something like this:
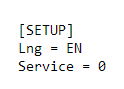
- When done, save the file and close it.
- Go into the folder: C:\Program Files\Kronozio
- In that folder, you will find a file called KronoScan.exe you can create a shortcut on your desktop; this is the program you will launch every time you want to scan.
YOU ARE READY TO SCAN !!! *******
Now you have some cards scanned on your second computer how to move it correctly to the main computer?
Here is the procedure.
- Go into the folder C:\ProgramData\Kronozio\Metacard at the same place where you found the Metacard.ini file before.
- You will find a folder called ScannedCards. In that folder, you will find all scanned card images, AND you will also find some file with the extension .kgc we need both.
- Connect an external hard drive or a jump drive on that computer and in the root of the drive copy the folder ScannedCards.
- Now that you have a folder called ScannedCards in the root you can now also copy in the root the file found in the zip file here: Scan Merge App
- Unzip the file found in the zipped file and copy it in the root folder of the external drive. (if the computer complain about unsecured file don't worry this is a safe file from us)
- Now in the root, you have Kronozio-Merge-Scan.bat and the folder ScannedCards.
- Unplug your drive and connect it to the main Kronocard computer.
- With Kronocard closed you can double-click on the file Kronozio-Merge-Scan.bat in the root of the external drive.
- You will now need to way for the copy to complete, if it's not working or if there is an error, please contact at support@kronozio.com
- If the copy worked correctly, you can now open Kronocard and give Kronocard a couple of minutes to automatically import the new scanned cards.